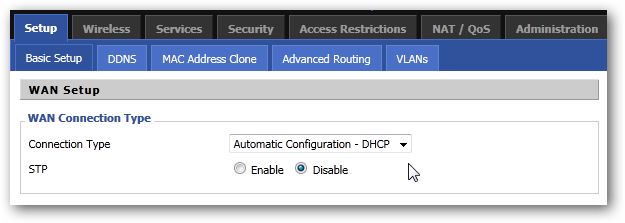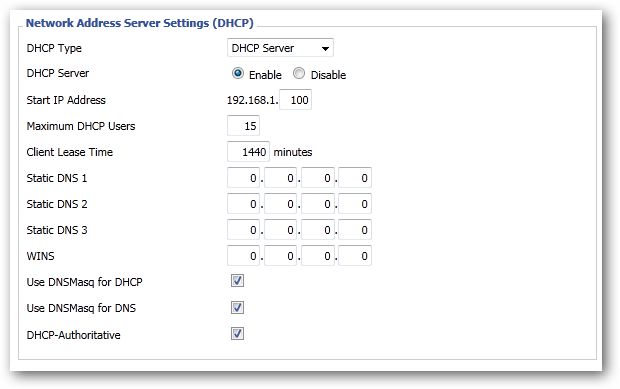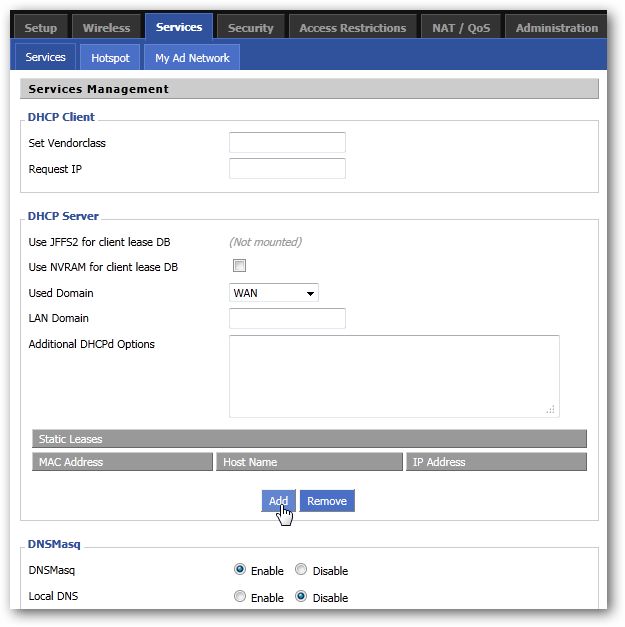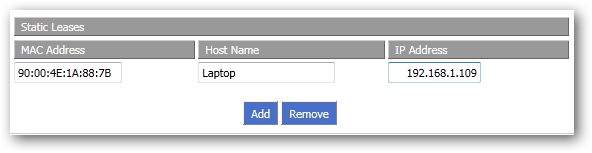Сетевая Карта не Может Получить ip Адрес по Dhcp
Для того, чтобы настроить компьютер на автоматическое получение IP-адреса, проделайте следующие шаги:
3. На используемом подключении кликните правой кнопкой мыши и выберите пункт «Свойства».
▪ В открывшемся окне свойств сетевого подключения выберите «Протокол Интернета TCP/IP» и нажмите кнопку «Свойства». Появится окно «Свойства: Протокол Интернета TCP/IP». Сделайте отмеченными пункты «Получить IP-адрес автоматически» и «Получить адрес DNS-сервера автоматически».
▪ Нажмите кнопку «ОК» сначала в окне «Свойства: Протокол Интернета TCP/IP», а затем в окне свойств подключения к локальной сети.
3. Нажмите «Просмотр состояния» для используемого сетевого подключения
▪ В открывшемся окне нажмите на кнопку «Свойства». Откроется окно «Подключение по локальной сети — свойства». Выберите «Протокол интернета версии 4 (TCP/IP v4)» и нажмите на кнопку «Свойства».
▪ В открывшемся окне со свойствами отметьте пункты «Получить IP-адрес автоматически» и «Получить адрес DNS-сервера автоматически», и нажмите ОК.
Для того, чтобы определить мак-адрес Вашей сетевой карты, проделайте следующее:
▪ В зависимости от версии Windows, перейдите в раздел «Сетевые подключения» (Windows XP) или в «Центр управления сетями и общим доступом» (Vista / 7).
▪ Если у Вас Windows XP, дважды щелкните левой кнопкой мыши на иконке используемого сетевого подключения, а в Windows Vista / 7 нажмите на «Просмотр состояния» у используемого сетевого подключения (см. скриншоты выше). Откроется окно состояния сетевого подключения.
▪ В открывшемся окне «Сведения о сетевом подключении» представлены различные параметры и настройки Вашей сетевой карты. Мак-адрес адаптера соответствует параметру «Физический адрес».
В случае возникновения проблем с настройкой, обратитесь в службу техподдержки по тел. 49-69-00.
Причины появления ошибки Сетевой адаптер не имеет допустимых параметров настройки IP
Чаще всего сетевой адаптер не работает и появляется ошибка «Сетевой адаптер не имеет допустимых параметров настройки IP» по следующим причинам:
- Поврежденный кабель Ethernet;
- Поврежденные или устаревшие драйвера;
- Неверные настройки конфигурации;
- Просроченные файлы кэширования;
- Отключены нужные службы Windows.
Важно отметить, что такая неполадка может появляться и по вине провайдера. Поэтому, прежде чем выполнять какие-либо действия, стоит перезагрузить ПК, повторить попытку подключения к сети или сайту.
DD-WRT и статический DHCP
Теперь, когда у вас есть список MAC-адресов для каждого из ваших компьютеров, откройте вкладку браузера и перейдите к интерфейсу DD-WRT вашего маршрутизатора. Нажмите «Настройка», и в разделе «Базовая настройка» убедитесь, что включен DHCP.
Прокрутите вниз до «Настройки сервера сетевых адресов (DHCP)» и запишите начальный IP-адрес и максимальное количество пользователей. Адреса, которые вы настраиваете, должны находиться в этом диапазоне. Здесь мой диапазон IP-адресов будет 192.168.1.100 — 192.168.1.114.
В разделе DHCP-сервера вы можете увидеть, что есть список «Static Leases», нажмите кнопку «Добавить», чтобы добавить новый.
Введите MAC-адрес каждого компьютера, дайте каждому имя, чтобы узнать, что именно, а затем назначить им IP-адрес. Вы не сможете добавить один и тот же IP-адрес к двум различным MAC-адресам, поэтому убедитесь, что каждый MAC имеет уникальный IP-адрес. Если ваша версия DD-WRT также имеет место для входа в «Время аренды клиента», безопасная настройка будет 24 часа или 1440 минут.
Это все! Не забудьте нажать кнопку «Сохранить» и кнопку «Применить настройки» и дождаться вступления изменений в силу. Настройки должны автоматически меняться, когда срок аренды каждого компьютера истекает, хотя вы можете повторно подключиться с каждого компьютера, если вы хотите, чтобы изменения вступили в силу немедленно.
Теперь, потеряет ли ваш компьютер свое соединение, маршрутизатор получает питание циклически или истекает срок аренды DHCP, каждый компьютер, который вы ввели в список, будет придерживаться своего назначенного IP-адреса. Кроме того, вам не придется вручную настраивать статические IP-адреса на каждом компьютере! Переадресация порта больше не должна быть болью.
Использование PowerShell для установки статического IP-адреса
Попробуем установить статический IP-адрес для сетевой карты. Чтобы изменить IP-адрес, маску подсети и шлюз по умолчанию для сетевого интерфейса, используйте:
Вы можете установить IP-адрес, используя структуру массива (более наглядно):
Вы можете использовать New-NetIPAddress, чтобы добавить второй IP-адрес (псевдоним) к сетевому адаптеру.
Если статический IP-адрес уже был настроен и вы хотите его изменить, используется командлет Set-NetIPAddress:
Чтобы отключить получение IP-адреса от DHCP для вашего адаптера, выполните команду:
Для просмотра таблицы маршрутизации используется командлет Get-NetRoute. Чтобы добавить новый маршрут, используйте командлет New-NetRoute:
Для того, чтобы посмотреть какие именно устройства в данный момент подключены к вашей службе DHCP, в пункте меню «DHCP» веб-интерфейса вашего роутера перейдите в подпункт «Список клиентов DHCP». Здесь вы увидите таблицу с информацией о текущих подключениях.
Назначенный IP — адрес, который был присвоен устройству сервером DHCP.
Срок действия — соответственно, оставшееся время, в течение которого данный адрес будет действителен.
Если у вас возникли опасения, что к вашей сети подключился кто-то посторонний, вы можете в любой момент проверить информацию о подключенных устройствах на этой вкладке. Для того чтобы обновить текущую информацию, нажмите кнопку «Обновить». Список подключенных устройств будет обновлен.
IPCONFIG: Как cбросить и обновить IP-адрес в Windows��⚕️
IPCONFIG: Как освободить и обновить IP-адрес в Windows?
В операционных системах Windows утилита ipconfig используется для получения различной информации о текущих настройках протокола TCP / IP, освобождения или обновления IP-адреса, назначенного с сервера DHCP, и т. д.
Это одна из самых распространенных утилит для устранения проблем с сетевым подключением. в Windows (а также ping, net, netstat, nslookup, tracert, pathping, arp, route).
В этой статье мы покажем, как получить информацию о текущем IP-адресе компьютера с помощью утилиты ipconfig, как получить IP-адрес с сервера DHCP (Dynamic Host Configuration Protocol) или сбросить его.
Чтобы получить текущую конфигурацию TCP / IP локального интерфейса компьютера, включая IP-адрес, маску подсети, IP-адрес шлюза, IP-адреса DNS-серверов, суффикс домена, откройте командную строку в качестве администратора и выполните команду:
Он также предоставляет информацию о каждом сетевом адаптере, установленном в системе, а также информацию о службе DHCP (и сервере DHCP) или о статической IP-адресации.
В этом примере вы можете видеть, что текущий IP-адрес для сетевого адаптера Ethernet-адаптера Ethernet0 (Intel (R) 82574L Gigabit Network Connection): 192.168.72.1.
Тот факт, что этому сетевому адаптеру разрешено получать динамический IP-адрес от сервера DHCP, обозначен строкой:
Обратите внимание, что адрес назначается сервером DHCP 192.168.72.254.
В поле Lease Obtained указано время получения этого динамического IP-адреса от DHCP-сервера, Lease Expires– дата окончания срока аренды.
Чтобы сбросить настройки IP всех сетевых адаптеров компьютера, используйте команду:
При выполнении этой команды клиент отправляет пакет DHCPRELEASE на сервер DHCP, указывая, что клиенту больше не нужно использовать свой сетевой адрес.
Все активные соединения TCP / IP для всех сетевых адаптеров прерываются, и клиент освобождает IP-адрес (в это время компьютер отключается от Интернета).
Или вы можете сбросить IP-адрес только для определенного сетевого адаптера.
Если имя адаптера содержит пробелы, его имя должно быть указано в кавычках.
Чтобы обновить IP-адрес с DHCP-сервера, вам нужно выполнить команду:
Как и в случае с опцией release, ipconfig / renew может принимать необязательный атрибут – имя сетевого соединения.
Оба параметра / renew и / release работают только на клиентах, настроенных для автоматического получения динамических IP-адресов от DHCP-сервера (это может быть ваш маршрутизатор или оборудование интернет-провайдера).
Обновление IP-адреса обычно решает проблемы с подключением к новой сети или новому маршрутизатору.
В различных сценариях или при удаленном подключении через RDP вы можете использовать следующую однострочную версию для освобождения и обновления IP-адреса для всех сетевых адаптеров: